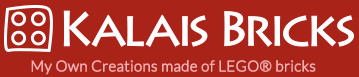
LEGO® Digital Designer is a simple software which can make your building life easier. You can build virtually with it. You can also check out bricks (i.e. before buying) which you don't have and check its size/compatibility with other bricks. LDD is small, easy to use and there are not many advanced features. But there are some "hidden" secrets that are not so obvious for everyone...
If you don't know LDD follow this link to download it for free. I really recommend it. It was updated with several hundred new bricks few days ago. Alright, back to the main topic.
Ah, it is worth to mention that I am not English native and it was pretty hard for me to write this tutorial in English. I did my best, but if you cannot understand something or found some grammar error please let me know in the comments below.
1. Extended Mode
Extended Mode is a much better building mode than default mode. First of all - panel with selection of bricks is more simple. Each type of brick appears only once. This makes it much easier to reach the element you are looking for. All brick are in red color. After putting them in the working window you can change their color to any color. Here you are not limited to the colors of the default mode where every brick has only limited number of colors. Also there are more bricks in Extended mode. Some of the bricks are not available in default mode.
When you want to create a new model in Extended mode choose it in starting window (right side).
When you want to convert your already created model to Extended mode do it in the working window (top menu - View > New Themes > LDD Extended).
2. Graphic quality and outlined bricks
After installation by default LDD starts in mode with pretty bad graphic mode. Shading is poor and all bricks in same color look like one big brick. It is because they are not outlined. I have good news for you - it can look much better.
Go to Edit > Preferences (top menu), or just press Ctrl-6. Make sure to check there:
• High-quality rendering of bricks placed in scene
• High-quality rendering of bricks in the Bricks Palette
• Outlines on bricks
• Advanced Shading (set it max to the right)
• Compatibility mode level (set it max to the left)
After making changes you need to restart LDD. And now you can enjoy much better graphics.
If there are any error (especially after opening model) which you haven't experience before changes it means you need lower Compatibility mode level. One step to the right and restart LDD. Do it again if you still got bugs. Without going into details - it is a slider responsible for hardware acceleration and probably your computer is not 100% compatible with LDD.
3. List of used bricks
So you built a model and you want to check what bricks have you used? Also what colors and quantities? It is really easy. Just press CTRL-B and save the file in .xlsx format. Your list of elements is ready. You can open it with Excel, OpenOffice or Google Docs.
4. Groups
Groups are very useful feature. Especially for larger models. With a single click you can select multiple elements and i.e. move them, hide them etc. You can create groups by selecting bricks you want to put in a group and then press Ctrl-G. Tip: to select more then 1 brick just drag your mouse or click single bricks with holding CTRL key. To manage groups later open the "Groups" tab. There you can add and subtract bricks and create sub-groups. Just remember - every brick can belong only to one group at a time.
5. Search bar
When you looking for a specific brick you can significantly speed up the process of finding it among the thousands of other shapes. Just use the search bar located in the upper left corner, just above the bricks panel.
You can enter specific size in studs i.e. "2x4". It will reduce displaying elements just to bricks with this particular size.
You can also type number of the bricks, i.e. "3001". It is the same numbers you may know from Bricklink or Rebricable. Not always numbers from BL are working out. You can try look at the Rebricable. Every brick there is described with alternative numbers. You need to look at last position - LEGO Design ID.
In the search bar you can also enter words i.e. "shark". It is fast way for finding unusual elements.
6. Building instruction
So you have built great model and you want to recreate it in a real world? Probably building instructions will be useful. LDD will make it for you. Just press the icon in the upper right corner called "Building guide mode" or simply press F7. That's it! Now you have an interactive building instruction. You can rotate and zoom each step.
After you generated interactive instruction you can also create instruction for the internet or print in html format. Press Ctrl-H, or the icon in the upper left corner that says HTML.
Unfortunately sometimes automatically generated instructions are not very logical. I would recommend splitting large models in several different files.
7. Screenshot
I often see that people put on the internet screenshots straight from the program. There are visible grids and interface elements. I can only say - you're doing it wrong!
I suggest you press CTRL-K and save the file in .png format. You'll get a clear picture of your model without any interface elements. It is perfect for publication. Additionally it has a transparent background so if you have ambitions to put something in the background it will be very easy.
Summary?
Huh? It is only 7 tips so far you say? And should be 10. You are right! I cheated a bit with a title. But not entirely ;) I am done with LDD itself but I have for you a bonus. I'll write about 3 programs that are incredibly handy addition to LEGO® Digital Designer.
8. Easy renders from LDD files by Bluerender
Screenshots from z LDD are ok. But there is a better way to show of you model. Bluerender is a software made by LEGO fan, Eurobricks user with nick msx80. Bluerender is very simple to use:
• set the view you want in the LDD
• save the file (you may need to insert random brick to the scene and remove it because Save option may be not available if you only change the view)
• close the LDD
• open Blurender
• choose your LDD file (Input file LXF)
• enter a name for new image (Output file)
• press the "Render" button and... it is ready! :)
You can access more advanced functions by editing "scene.sc" file. You can find more info and download at Eurobricks topic and at wiki.
If you want go deeper it is worth to try modification made by the user bublible. You will find there some nice stuff making quality even better like new materials, outlined bricks and more. More info and download at Eurobricks topic.
9. Better building instructions for LDD files - Blueprint
Blueprint is a next program by the user msx80. It generates pretty good building instructions. It also let you to edit individual steps. It is not perfect but I think it creates much more logical instructions than the built-in LDD generator. Worth to mention that Blueprint always creates separate steps for groups so in some way you can plan your instruction already during the creating model.
More info and download you can find at Eurobricks topic.
10. LDDManager
Last but not least program is LDDManager. It is interesting tool which let i.e.:
• create Bricklink Wanted list in XML format based on the model from LDD
• make various analyzes of parts, colors, etc. from LDD file
• batch replace parts in LDD file
• generate LDD file from an external parts list
I think this software is the most complicated from all 3. I recommend read the PDF which you can find after installation. You can find more info and download at Eurobricks topic.
Real summary
As you can see the title of the post was not so deceptive. I hope you will find useful this article. It took me some time to gather all those infos and I would be more then happy to read article like this a year ago when I had no idea about all those things :)
Ah, I would like to mention that there is another software called LDraw. It is huge, written by fans, a real beast in virtual building with LEGO®. There are also plenty of additional extensions. It contains more bricks than LDD (LDD is missing some, especially older molds). But it is also more complicated, more difficult to use and I think less intuitive.
Personally I use only LDD. It is simple. Maybe to simple. But it has its charm and incredible intuitiveness. It is more then enough for me. I use it for planning larger dioramas and for building small and medium models. However, if you want go full professional in the world of virtual building and you not afrraid of software like CAD I recommend you go for LDraw.
21.03.2016
LEGO® Digital Designer is a simple software which can make your building life easier. You can build virtually with it. Y...
15.02.2024
I'm not very good at posting things I create on an ongoing basis :) I created this video and this set at the turn of Oct...
27.02.2024
This is the fourth animation in the series. My favorite. Mainly because of the rain, which I animated for the first time...
excellent, thank you so much for this great help
Is it possible in LDD to change the default save location in windows 10 to elsewhere on my pc.
i.e. different folder/different drive letter.
@Daniel
Not sure about Win10, but in Win7 when you open LDD file via CTRL-O from any folder it becomes default save location. So my advice is to copy any lxf file to your choosen folder and open it via CTRL-O.
Thanks for the great article and tips! Super useful to someone who just started using LDD.
I loved your blog article. Really Cool.
Perfect webpage you have at this website! Precisely how could i add in this blog's feed into my Rss reader?
@eietpruu
Thx. At this moment there is no RSS feed, sorry. But I am working on it so stay tuned :)
Your CTRL-B tip changed my life. Thank you!
@Phoebe
Haha, your welcome :)
P.S. I used to generate html instruction to get parts list on the last page before I found out that tip xD
I value the post. Thanks! Awesome!
Very concise and useful! Question:
I can hide groups after defining them but I can't see any command for un-hiding back (in the same place they were)
@Andreas
when you hide something icon in top right corner with red minifig on black background will pop up. Just click it and it will show all hidden bricks.
Is there any way to add text to the sides of bricks?
@Bob Stein
yes, you can, but it requires some work. Here is tutorial how to do it: http://www.eurobricks.com/forum/index.php?/forums/topic/95821-how-to-apply-custom-decals-on-ldd-renders/
Thanks, very useful tips. :)
Hello Kalais, thanks for this great tip collection. I would like to ask you about LDD Manager feature: 'generate LDD file from an external parts list'. I have a complete list of LEGO parts via Rebrickable. Can I use LDD Manager to load my LEGO parts into it, so afterwards I can designs something new MOC only with this exact amount of LEGO parts loaded via LDD Manager?
Hi Tyke. Yes, it is possible :) "Generate LXF files" option. And on Rebricable you need to export parts to csv or xml. I don't remember which option I used. I remember I had some problems to get it work. I think I used Excel (it didn't work with OpenOffice) to make proper columns with data and then pasted it into Manager. It was long time ago, sorry. But for sure it is possible!
If you still have problems let me know and I'll try find my old files and I'll try figure out how I did it.
Hello Kalais, thanks for the confirmation. Yes, it worked, with Excel and copy paste. I have over 6000 bricks (1300 part + color combinantion). However only 1000 could be imported as if LDD Manager is not updating from BrickLink. I saw about 300 alert message popping up parts like 12345pbr0004 etc, which usually are printed bricks. So do you know by any chance how I can update LDD Manager database? I would probably enter my 300 missing part + color combinantion, if there is a way to do it.
No problem :) Yes, printed parts are problem. Most of them are not available in LDD. So there is not simple solution to this.
You can try mass delete in excel their code (12342pbr01 change to 12342 so basicaly delete everything after part number starting from letters, some formula/macro should do it) which should effect importing them as blank bricks. You should get this way correct colors, just not the prints. But I haven't tried that. This idea just come now to me ;)
Thats sounds reasonable, thanks. I will consider it. Right at this point I plan to first design a MOC out of the brick elements I could successfully import the above way. Once it is ready, I switch off the 'Filter Bricks by Box' and just copy and paste minifigs and other Minecraft players I do know I have. I am just so excited. :-)
Is there anyway to compare the piece differences in two LDDs? For example, I'm modifying an existing LDD but want to see all the new parts I've changed/added.
@Sean
Not the direct one. But you could try export parts from both models (ctrl-b) and make some comparison in excel/openoffice/googledocs etc.
can you make minifigures sit down in LDD?
@Umed Maru Yes, you can. Use hinge tool (press H), click 1 leg and rotate it 90 degree and then make it same for other leg. It might be good to enter degree manually in the field on the top because it is sometimes hard to rotate exactly 90 degrees. And you need 90 degree to put sitting minifig on studs.
amazing, that was sooooooo helpful. thanks alot
Almost forgot. Do you know what program did China use for making Cogo ( fake lego ) ? Seems like they have larger and more unique parts than LDD
This is very helpful. Thanks alot
@Jim Thx! I have no idea. I am not really into fake ones. Maybe LDraw or Stud.io?
Thank you for the information. I am really excited to try these out
Thank you for sharing all the helpful tips. You really put some work into laying it out in a neat understandable fashion. :)
how do you move the arms and legs on the lego people?
@benjamin
Press H (hinge tool) and click on the arm or leg. There will be green arrows to rotate it.
1. Extended Mode
than
Extended Mode is a much better building mode then default mode
Thx, fixed :)
Comments